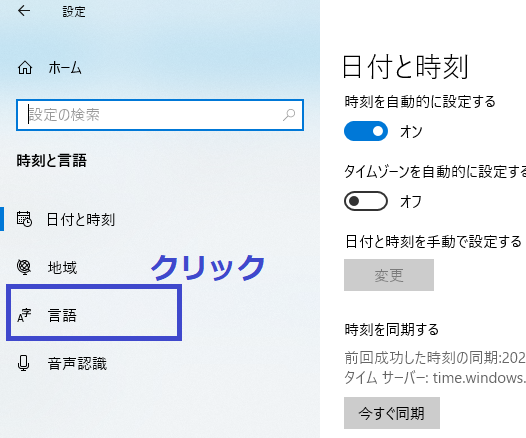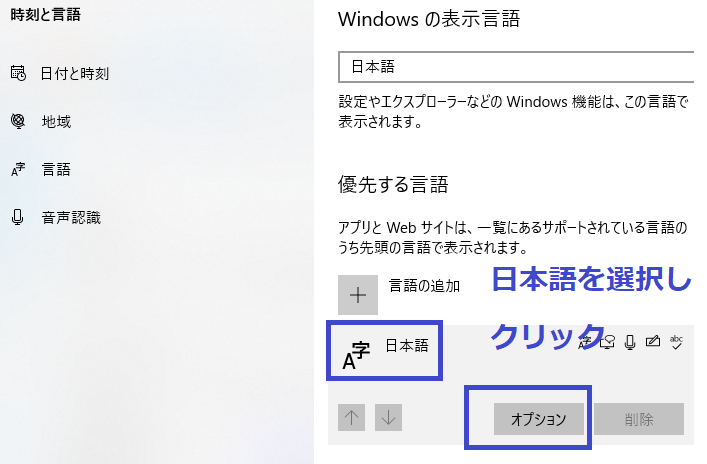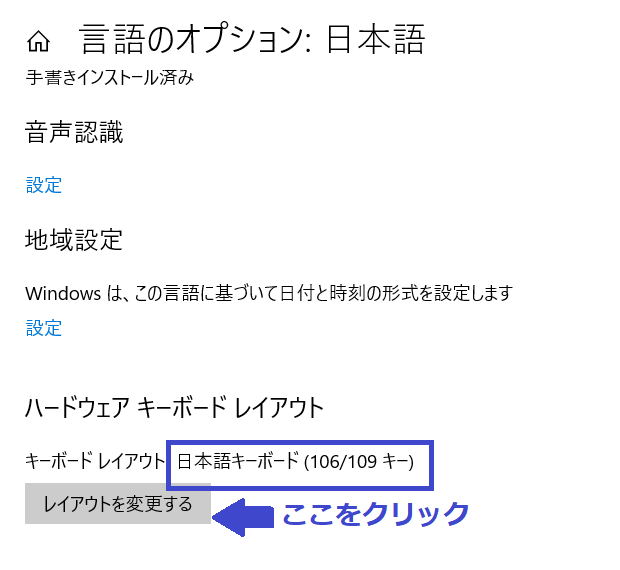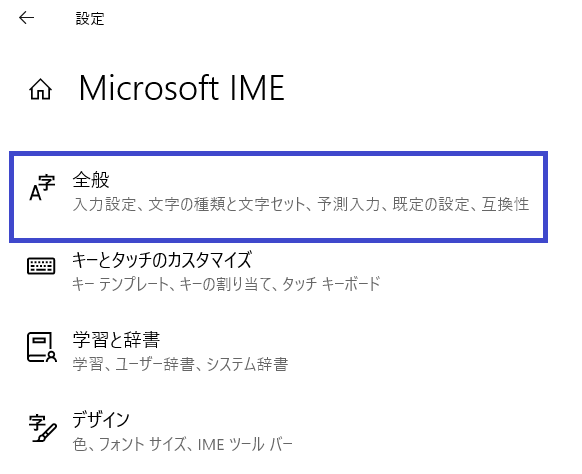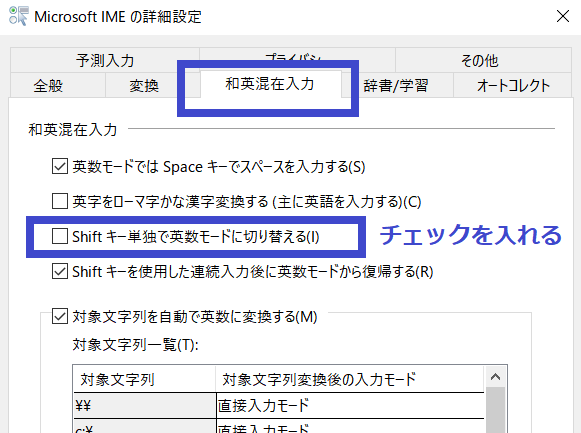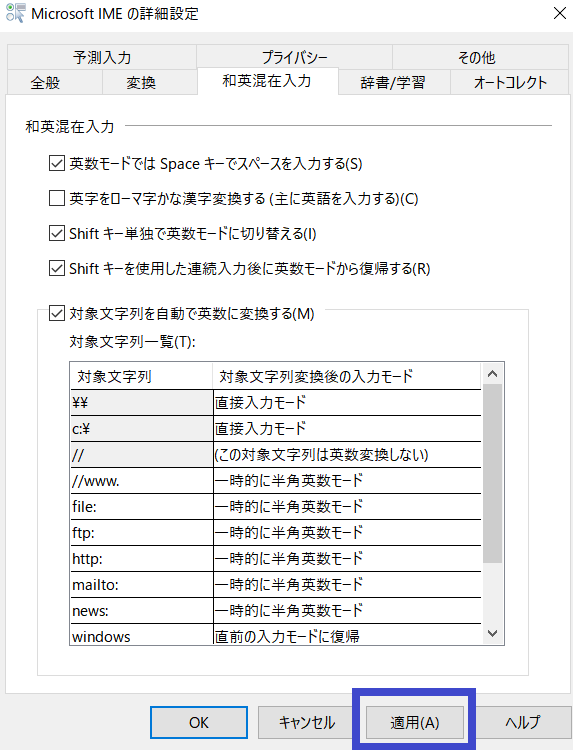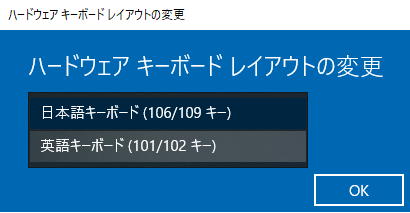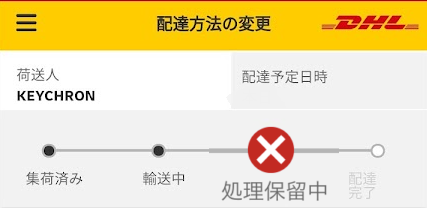こんな人に
- はじめて英語USキーボードに挑戦している人
- IME 日本語入力切り替えのやり方を探している人
この記事でわかること
- IME-オン/オフの切り替えを自分好みにカスタマイズするやり方
- Shiftキーだけで一時的に半角英数入力にするやり方
この記事は、Windows10の例になります。
目次
0)まずは PCのキーボードレイアウトをUSキーボードに変更する
※これは準備運動的な話になります。すでにご存じの方は1)に進んでください
まずは使っているPC本体にキーボードレイアウトの変更設定をする必要があります。
イメージでいうと、PC側に「私のキーボードは日本語キーボードではなくUSキーボードになりました。つきましてはUSキーボードにあるボタン配置どおりの入力をおねがいしますね」といった指令をすることです。
この設定変更をすることで、USキーボードに刻印されている記号どおりの入力ができるようになります。逆をいうと、設定変更をしなければ、刻印されている記号と違う記号(日本語キーボードに配置されている記号)が入力されることになります。よく言われている「記号がずれる」問題のあれです。
設定手順
キーボードレイアウトの変更手順はこちらです。6ステップです。
※すでに英語キーボードレイアウトになっている方は設定不要です。
| 手順 | 補足 | |
| 1 | Windowsの設定メニューから「時刻と言語」をクリック |
|
| 2 | 左側にでてくる「言語」をクリック |
|
| 3 | 「日本語」を選択し「オプション」をクリック |
|
| 4 | ハードウェアキーボードレイアウトが「日本語キーボード」になっているかを確認し、「レイアウトを変更する」をクリック |
|
| 5 | でてきたメニューの中から「英語キーボード」を選択 |
|
| 6 | PCの再起動をして完了です |
再起動は必ずしましょう |
1)日本語入力IME-オン/オフの切り替え方法とカスタマイズ方法
はじめてUSキーボードを扱う際にまずつまずくのが日本語入力の切り替え(IME-オン/オフ)ではないでしょうか?私も、そうでした。
デフォルトの切り替え方法
まず、デフォルトの日本語入力の切り替え(IME-オン/オフ)は[Alt] キー +[~] キーで切り替わります。
ただ、この[Alt] キー +[~] キーの2つ押しってなかなかに面倒にかんじてきます。日本語キーボードなら半角/全角ボタン一つで切り替わってましたからね
また[Alt] キーと+[~] キーのそれぞれが、まぁまあ離れているので、押し間違えてしまうことはよくあります。
自分好みにカスタマイズ
そこで救世主となるのが、IMEのカスタマイズ機能。自分好みのキーボードマッピング(キー割り当て変更)にできるのです。
なので日本語入力の切り替え(IME-オン/オフ)もAlt] キー +[~] キ以外にすることができます。
[ctrl] +[スペース]で日本語入力切替
※このやり方は、IME新バージョンでのやり方です。新バージョンへの切り替え方法はこのページ内にある「Shiftキーで一時的に半角英数にする手順」を参考に切り替えてください
[ctrl] キー+[スペース]キーで日本語入力の切り替え(IME-オン/オフ)をするのが1つの提案です。
お互いの距離感も近い分しスペースキー自体デカイので押し間違えはかなり抑制できるかと思います。
[ctrl] +[スペース]で日本語入力切り替えるする手順
| 手順 | 補足 | |
| 1 | Windowsメニューの設定を立ち上げ、右の図にある検索ボックスに「IME」と入力。
候補としてでてくる「日本語IMEの設定」を選択します |
|
| 2 | 「キータッチのカスタマイズ」を選択します |
|
| 3 | キーの割り当て欄がオフになっていれば、「オン」に変更します。※もし、この切り替えボタンが出てない場合は、●●に進んでください
次に、「Ctrl Space」欄にあるプルダウンメニューから「IME-オン/オフ」を選択します
|
|
これで設定完了です。
[ctrl] +[スペース]で日本語入力切り替えするのが自分にあっているか試し打ちしてみてください
2)Shiftキーだけで一時的に半角英数入力にするやり方
英語の勉強中などは、日本語と英語の切り替えが頻繁に発生するかと思います。
そんなとき、日本語、英語の切り替えが 2)で紹介した2つのボタン([ctrl] +[スペース])を押すのはだんだん煩わしくなってきます。
そこでおすすめなのが、shiftキー 1つだけで 半角英数 が一時的に入力できるやりかたです。
日本語で文章を書いている途中、英単語を挿入するシーンで、shiftを1回おすと、半角英数入力ができるようになり、Enterエンターをおすと また日本語入力にもどるのです。
これを知ったときは衝撃が走りました(笑) 利用シーンのイメージは↓です
例)「このExcelは」と打ちたいとき、shiftキーワンクリックでスムーズな入力
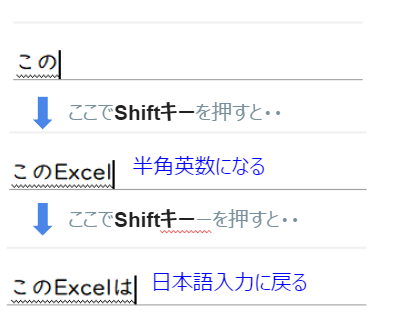
Shiftキーだけで一時的に半角英数にする手順
この設定はIMEが「旧バージョン」のときに有効となる機能です。まずは現在のバージョンを確認する必要があります。
IMEバージョンの確認方法
現在お使いのIMEバージョンが新バージョンか旧バージョンかを確認するには、タスクバーにあるIMEアイコンを右クリックし、表示されたメニューで判別できます。
右クリックした際に出たメニューが下図の
- Aパターンなら「新バージョン」
- Bパターンなら「旧バージョン」
となります
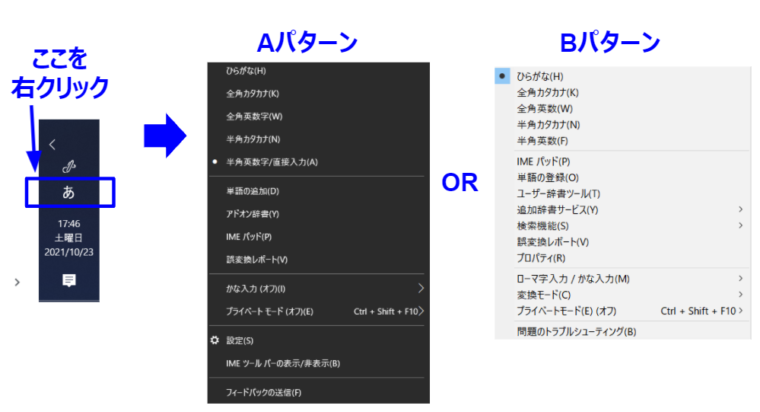 IMEバージョン判定方法
IMEバージョン判定方法
Shiftキーだけで一時的に半角英数にする手順
これから先は現在のIME設定が「新バージョン」だった場合の手順を説明します。
すでに旧バージョンになっている方は以下の手順5まで進んでください
| 手順 | 補足 | |
| 1 | Windowsメニューの設定を立ち上げ、右の図にある検索ボックスに「IME」と入力。
候補としてでてくる「日本語IMEの設定」を選択します |

|
| 2 | 「全般」をクリック |
|
| 3 | 全般内を下にスクロール(まぁまぁ下のほうです)。
そうすると、互換性のところに「以前のバージョンの・・を使う」がオフになっているので、これをオンに切り替える。
|
|
| 4 | オンに切り替えると、以前のバージョンを使いますか? と聞かれるので、OKをおします閉じます。
これで旧バージョンのIMEに切り替わりました
|
|
| 5 | 次に、IMEアイコンを右クリックし、旧バージョンのメニューから「プロパティ」を選択します |
|
| 6 | 「詳細設定」をおします |
|
| 7 | 「和英混在入力」タブをクリックします
そうすると、右図のように「Shiftキー単独で英数モードに切り替える」があるので、ここをチェックを入れます |
|
| 8 | チェックをいれたら、最後に「適用」をおし、OKボタンをおして終了です |
|
これで、Shiftキーだけで、一時的に日本語、半角英数の切り替えができ、文章作成などがスムーズになります。
以上です。
まとめ
最後にまとめポイントです
- [Ctrl] キー +[スペース] キーで日本語⇔英語切替ができるようにカスタマイズできる
- Shiftキーだけで一時的に半角英数入力ができるようになる。これ便利
また発見があれば記事にしていきます
なおノートPCをお使いの方は外付けのUSキーボードと、本体内蔵の日本語キーボードを併用させたい場合もあるのではないでしょうか。その場合は↓の記事が参考になるかもです
Windows10で英語配列キーボードと日本語配列キーボードを併用させる手順
では