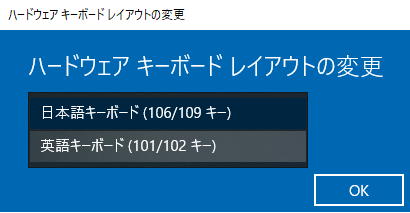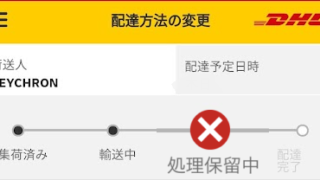こんな人へ
- Keychronキーボードを海外公式サイトから購入する手順を知りたい人
- 英語が苦手で購入をあきらめかけている人
- 海外の決済って不安 と考えている人
この記事でわかること
- 公式サイト(英語)での購入手順をステップ毎に解説します
- 決済方法、決済種類
お求めやすい値段でcoolなメカニカルキーボードが手に入るということで話題の Keychronキーボード 。僕もロジクールMXキーボードを使ってましたが、テンキー部分がどうしてもゆるせなくなり、Keychronキーボード k2に乗り換えました。
今回は、実例をもとに Keychron 公式サイト(英語)での購入方法をお伝えします。
海外公式サイトからの購入方法
大きな流れは以下の7つのステップです。PCの操作を普段からされている方で、おおよそ10分もかからず注文完了までできるかと思います。
- Keychronの公式サイトにアクセス
- メニューから「キーボード」をクリック、欲しいキーボードを選ぶ
- キーボードの仕様を決める(バックライトの色・フレームの種類・軸)
- 英語でお届け先住所を入力
- 配達業者を確認
- 支払方法の選択(クレカかPayPal)
- 支払情報の入力・照合
今回はKeychron k2 version2 の購入実例にして解説していきます
ステップ1: Keychronの公式サイトにアクセス
まずはKeychron公式サイトにアクセスしてみましょう。
Keychron公式サイト:https://www.keychron.com/
ステップ2:メニューから「Keyboards」をクリック、欲しいキーボードを選ぶ
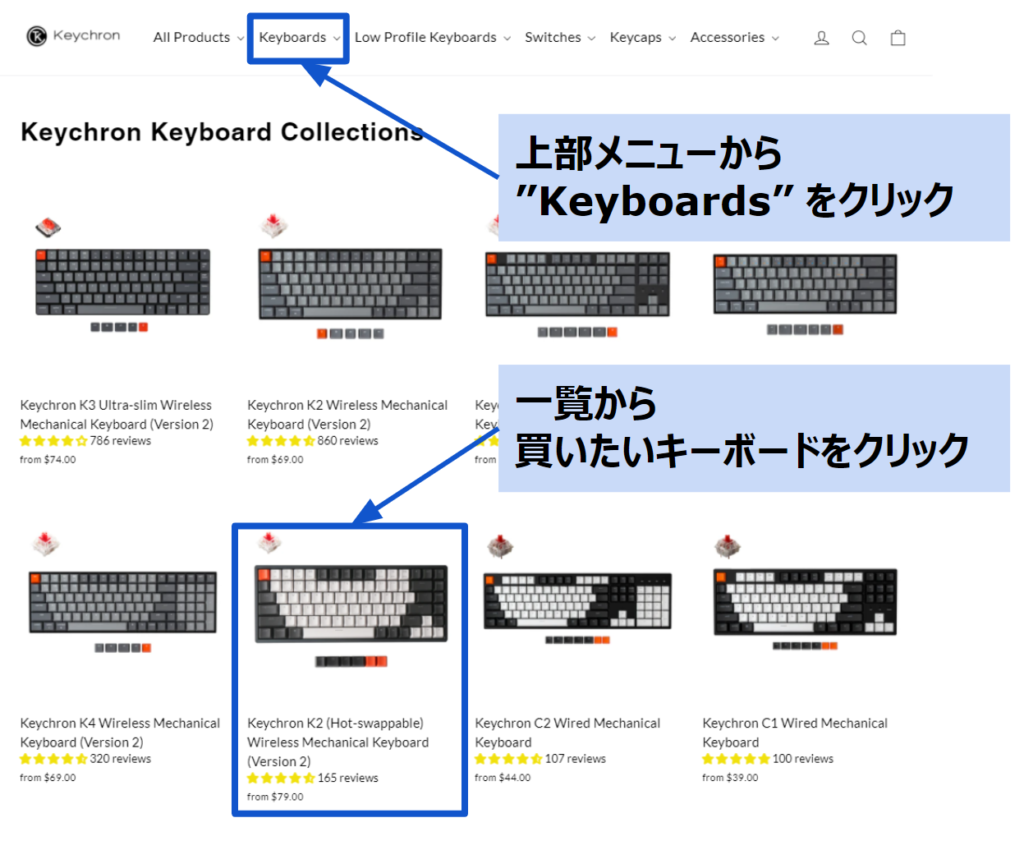
- サイト上部にあるグローバルメニューから「Keyboards(キーボード)」をクリックします。
- 続いてキーボードの一覧がでますので、欲しいシリーズのキーボードをクリックし、購入画面に移ります。
※ご注意:例えば、Keychron K2でも Hot-swappableバージョンやそうでないバージョンもありますので、商品タイトルのところはゆっくり時間をかけて間違いないようにしてくださいね
ステップ3:キーボードの仕様を決める(バックライト色&フレーム・軸)
キーボードのフレーム素材や各キーの軸をカスタマイズできます
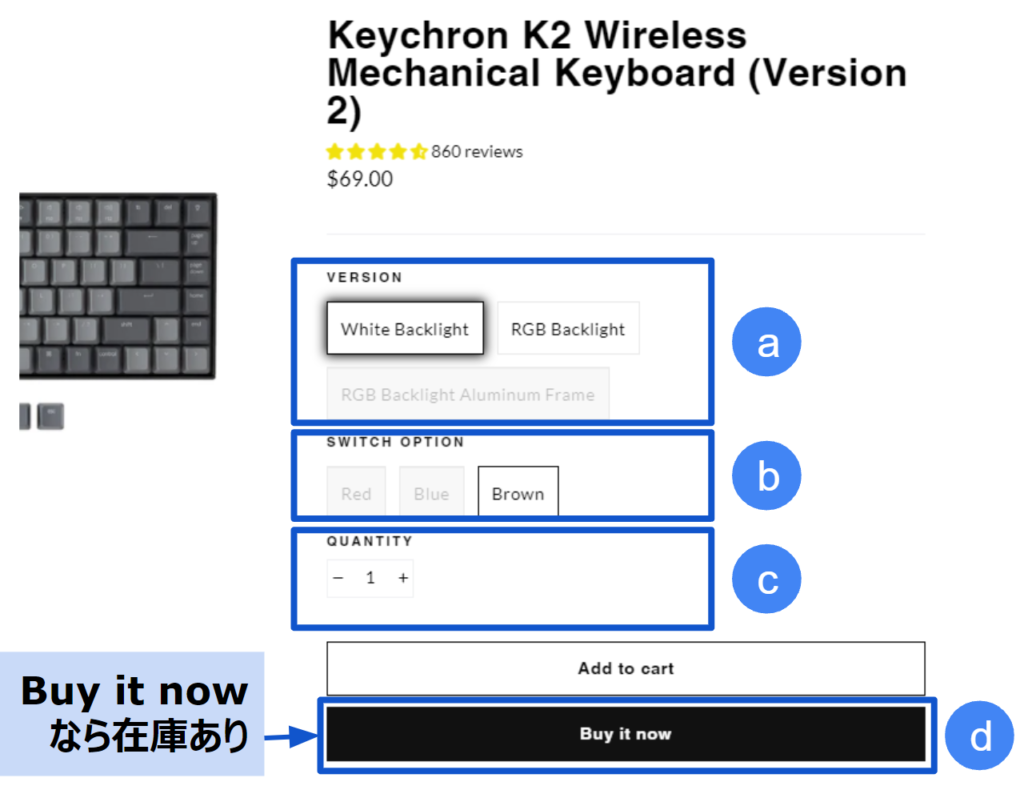
a) VERSION
「キーボード外枠の素材」と「バックライト色」の組み合わせを以下の3パターンから決めます(K2の場合)
- White Backlight → キーボード外枠はプラスチック、バックライトは白単色
- RGB Backlight → キーボード外枠はプラスチック、バックライトはカラフルに光る
- RGB Backlight Aluminum Frame → キーボード外枠はアルミニウム、バックライトはカラフルに光る
アルミニウム、カラフルにグレードが上がると、値段も10ドルくらいあがっていきます。
特に、こだわりがなければ、 White Backlight で十分です
b) SWITCH OPTION
軸を以下の3種類から選びます。軸によって打鍵感やタイピング時のカチカチ音が異なります。
- Red → 赤軸。カチカチ音が小さい
- Blue →青軸。カチカチ音が大きい =打鍵感はある
- Brown → 茶軸。 赤軸と青軸の中間。
c) QUANTITY
購入する個数を入力します。業者でないかぎり1個ですね。
d) のボタン表示名を確認
a~cを入力したら、dのボタン表示を確認しましょう。以下の2パータンが表示されるかと思います。
- Buy it now →組み合わせのパターンは在庫あります。クリックして次に進みましょう
- Notify me When Available →組み合わせのパターンは在庫ありません。組み合わせの再検討をしましょう。もしくは在庫きたらお知らせすることもできます
ステップ4: 英語でお届け先住所を入力
お届け先の住所を入力します。すべて英語になりますが難しくはありません。
例を参考に入力してみてください。
例)架空です
- hogehoge@gmail.com
- 鈴木 太郎
- 日本 〒102-8602
- 港区
- 台場1-2-3
- ほげほげビル A棟 305
- 03-1234-1234
この場合、↓のように入力すればOKです
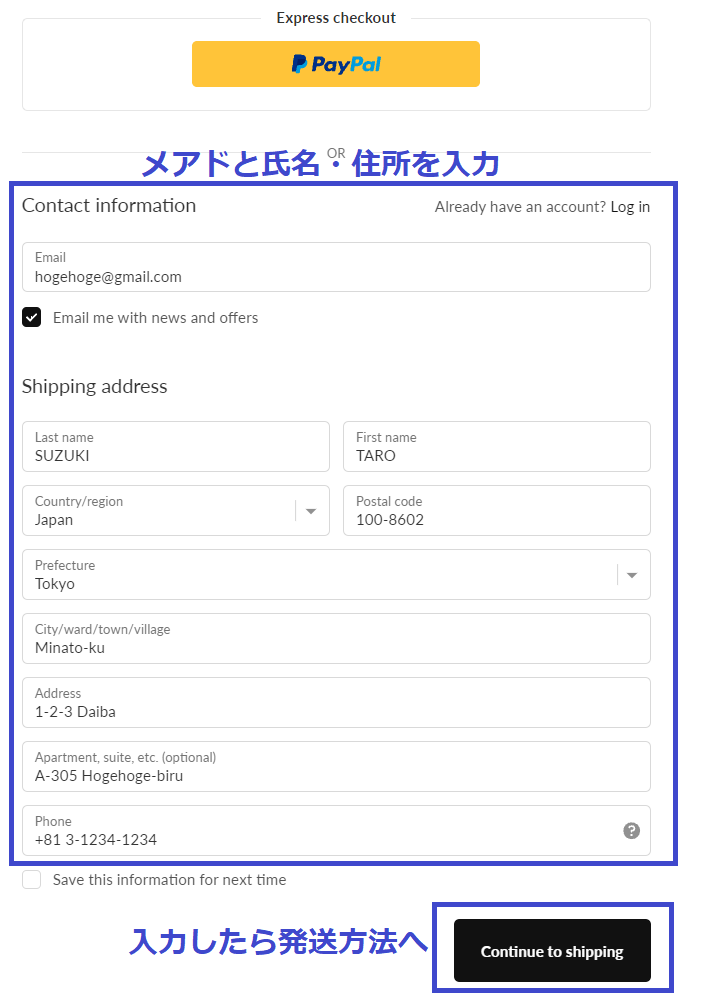
ステップ5: 配達業者 を確認
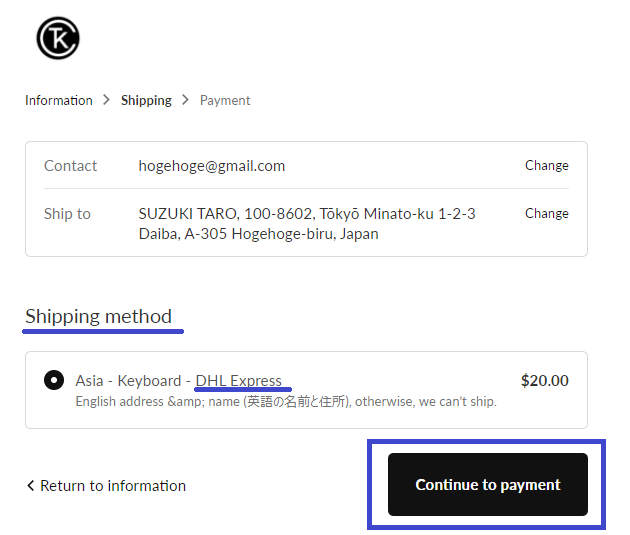
Shipping method
発送に使う業者を選択する画面です。が、日本の場合はDHLの一択なので、Continue to payment をクリックして支払方法に進みましょう
ステップ6: 支払方法の選択
PayPalかクレジットカードのどちらで払うかを選択します。今回はクレカで払う例で進めます。
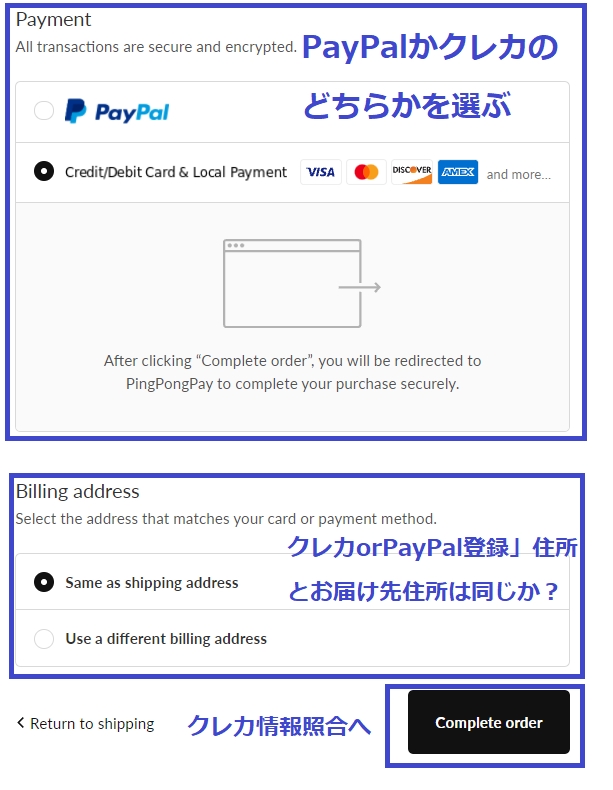
Billing address は 前頁で入力したお届け先住所とクレカなどの請求先住所が同じかを聞いています。
同じならば、「Same as shipping address」を選択。違うなら「Use a different billing address」を選択して住所を入力します。
ステップ7: 支払情報の入力
最後にクレカ情報の登録をしておわりです。
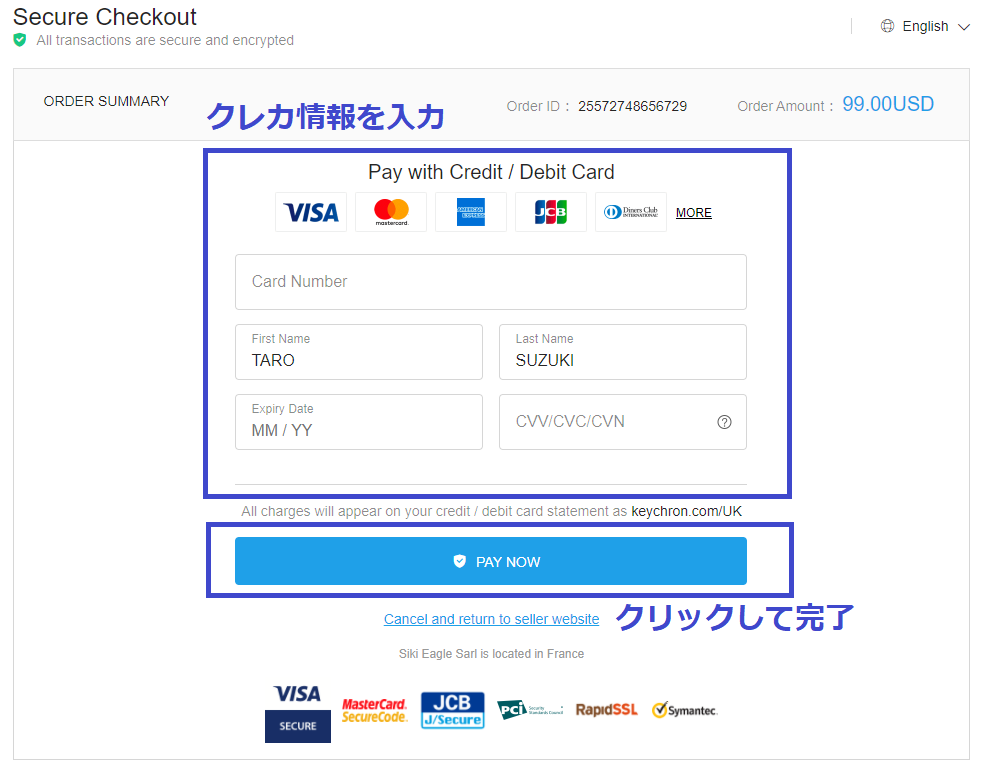
- Card Number → クレジットカードのカード番号を数字で入力
- Expire Date → カードの有効期限です。 月>年の順に入力します。 22年8月の場合は、「08/22」
- CVV/CVC/CVN → カード裏面に記載している3桁の数字を入力します
最後に「PAY NOW」をクリックすれば、注文完了です。
注文完了メール
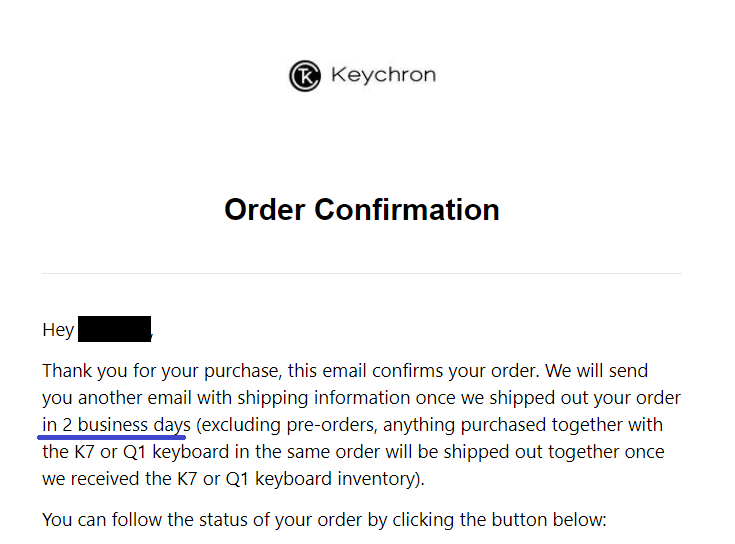
登録したメールアドレス宛に、注文完了メール(英語)が届きます(下記の例)。2営業日以内に発送するとのことです。あくまで現地のDHLに発送開始るのが2営業日以内であり、実際に手元に届くのは、1~2週間くらいかかるようです(Middle East: Around 7 business days)
自分は、オーダーから2週間かかりました。
なぜ2週間もかかったのか どのような流れが配達されるのか知りたい方は↓の記事もご確認くださいませ。
では、がんばってください。