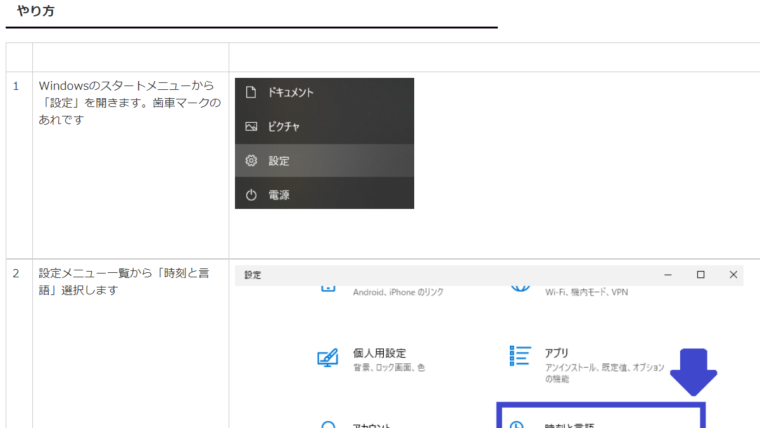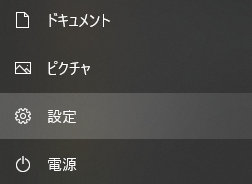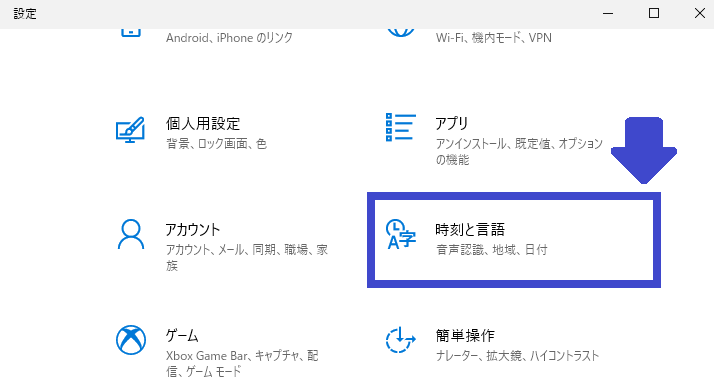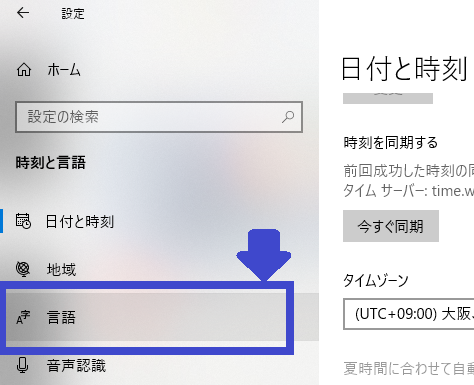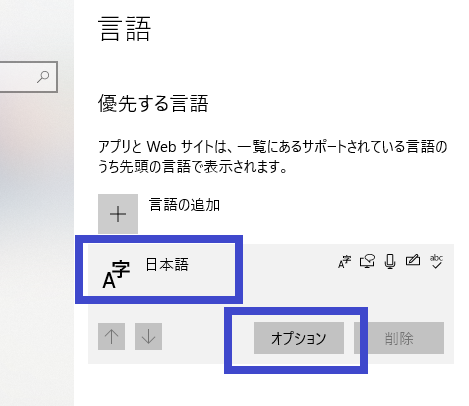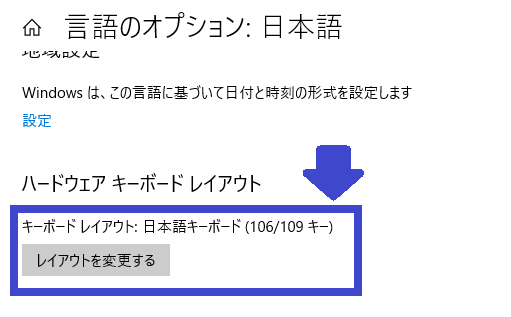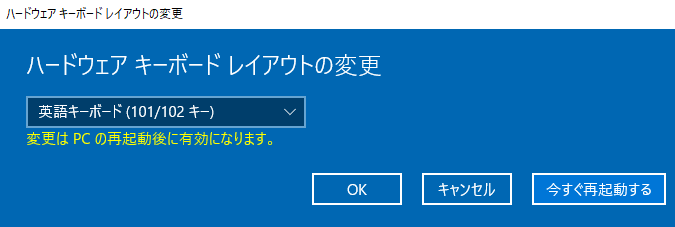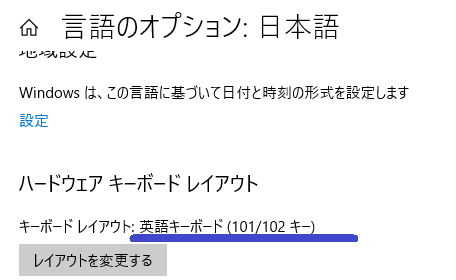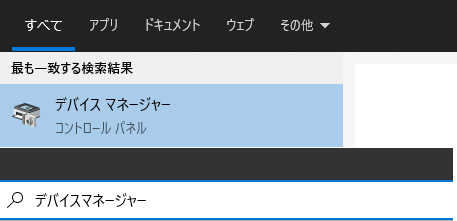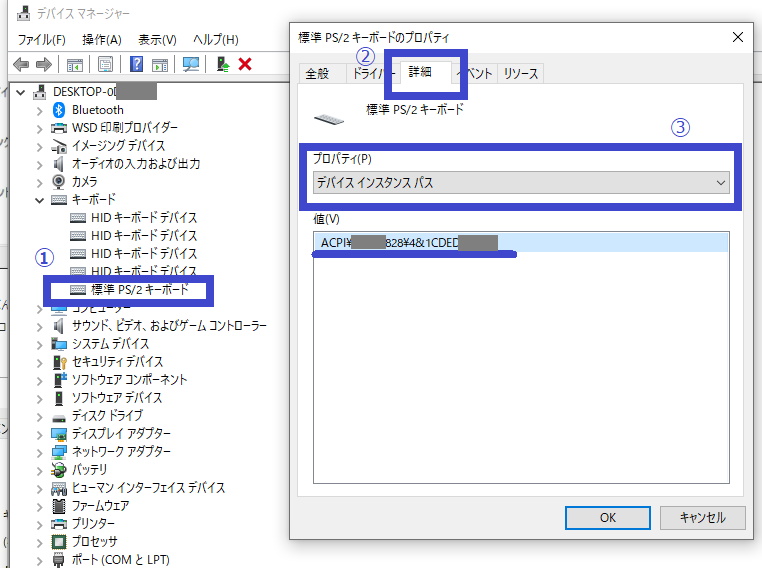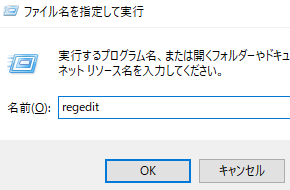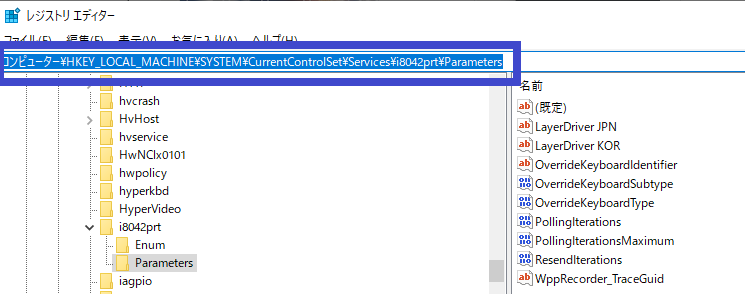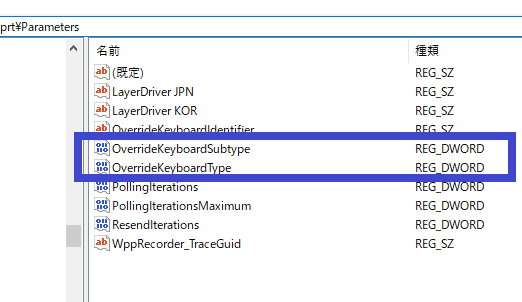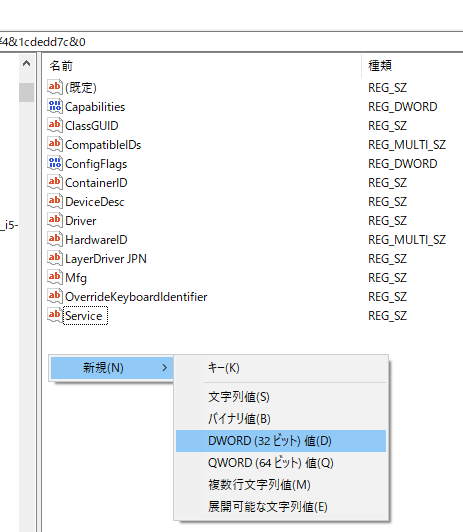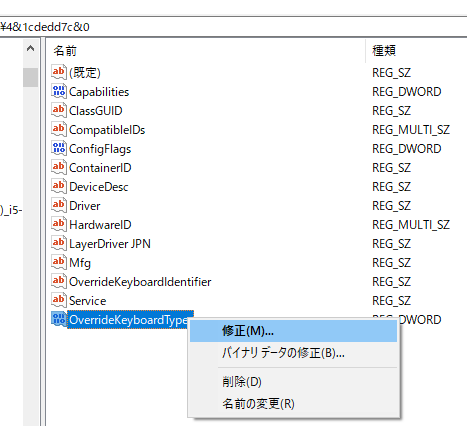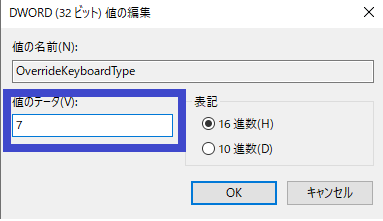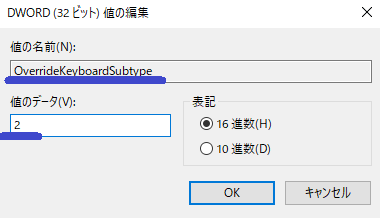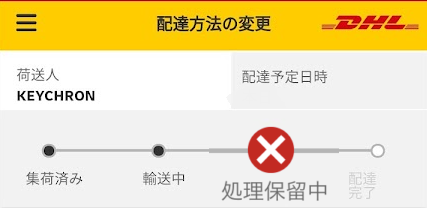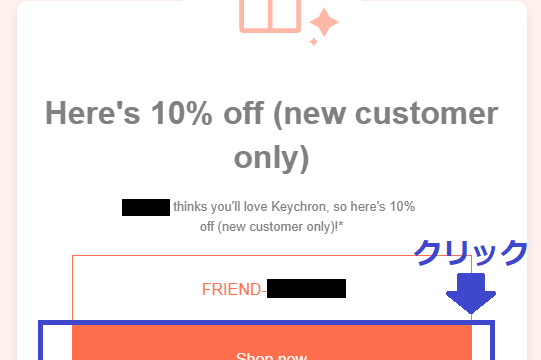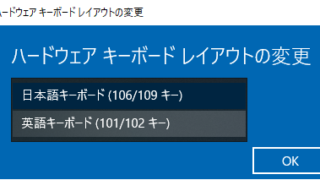こんな人へ
- 英語配列キーボードと日本語配列キーボードを併用したい人
- 図解の手順を探している人
この記事でわかること
- 図解でWindows 10 で英語配列キーボードと日本語配列キーボードを併用させる手順を紹介
すぐに手順を確認したい方は、下記の「やり方」まですすんでくださいませ
僕が試したこと 英語配列キーボードと日本語配列の共存
僕はノートPCで仕事をしていて、
- 外付けのモニターに接続している時はKeychronの US配列キーボードを
- 移動時は内蔵キーボード JIS配列
を使いたいと望んでいました
が、この組み合わせ、どうやらWindows10では公式なやり方ではできないらしく、せっかく気に入っていたKeychronのUS配列を メルカリに出品しようとしていました。
そんなとき、レジストリを変えれば併用ができる! という記事を見つけて、恐る恐る試してみました。
プライベート・仕事用2台のノートPC、それぞれで試しました。
- プライベート用PC:3時間半くらい奮闘しましたが、再現できず・・
- 仕事用PC:手順通りにやったら1発(10分くらい)で成功しちゃいました
それぞれの環境は↓です。
プライベート用ノートPC
- OS : Windows10 HOME
- バージョン : 21H1
- 内蔵キーボード:日本語JIS配列
- 外付キーボード:US配列 Bluetooth接続
仕事用ノートPC
- OS : Windows10 HOME
- バージョン : 21H1
- 内蔵キーボード:日本語JIS配列
- 外付キーボード:US配列 Bluetooth接続
今回成功した手順は、こちらの記事でした。
とても端的に記載されていてレジストリをいじったことがある人にはわかりやすい内容と思います。
ぼくのような技術素人にはちょっと難しい言葉もでてきたので、今回画像をつけてやり方・手順を整理してみました。
僕と同じようにレジストリをいじった経験がない方向けです。よろしければどうぞ
このやり方は、レジストリ修正を伴うものです。レジストリを修正することで Windows が正常に動作しなくなるリスクがあります。なので、今回紹介する方法で何らかの不具合が発生しても、一切の補償はしません。自己責任でおねがいいたします。事前にバックアップを取る等をしたほうがよいかもです。
やり方
| 手順 | 補足 | |
| 1 | Windowsのスタートメニューから「設定」を開きます。歯車マークのあれです |
|
| 2 | 設定メニュー一覧から「時刻と言語」選択します |
|
| 3 | 左メニューにある「言語」を選択 |
|
| 4 | 右側にでてくる「日本語」をクリック。そうすると、「オプション」がでてくるのでクリック |
|
| 5 | ハードウェア キーボードレイアウト の「レイアウトを変更する」をクリック |
|
| 6 | プルダウンから「日本語キーボード」と「英語キーボード」が選択できるので、「英語キーボード」を選択。再起動をうながされるので、「今すぐ再起動する」をおします。※必ず再起動しましょう。 |
|
| 7 | 再起動したら、#1~5の手順で、ハードウェアキーボードがちゃんと「英語キーボード」になっているか確認します。 |
|
| いよいよレジストリーをいじっていきます | ||
| 8 | デバイスマネージャーを起動します。
Windowsの虫眼鏡マークで「デバイスマネージャー」を検索すると右図のように出てきます |
|
| 9 | ①キーボードから内蔵キーボードである「標準PS/2キーボード」をダブルクリックしてプロパティをひらきます
②「詳細」タブを選択します。 ③「プロパティ」のプルダウンメニューから「デバイス インスタンス パス」を選択し、値にでてくるパスを右クリックでコピーしメモ帳に貼り付けておきます |
|
| 10 | Windowsロゴキー + Rキーでファイル名を指定して実行を開き、「regedit」と入力します
WindowsロゴキーはKeychronの場合、「option」と記載しているかもしれません |
|
| 11 | OKをクリックするとレジストリエディタが開きます。 アドレスバーに右記のを入力します。※アドレスバーが表示されていない場合は、レジストリエディタメニューの「表示」からアドレスバーを選択します |
コンピューター\HKEY_LOCAL_MACHINE\SYSTEM\CurrentControlSet\Services\i8042prt\Parameters
|
| 12 | 右の窓に「OverrideKeyboardType」と「OverrideKeyboardSubType」があれば削除します
削除は右クリックで削除が出てきます |
|
| 13 | #9でメモ保存していた内蔵キーボードのパスを右の[デバイスインスタンスパスでメモしたパス]の位置にいれたパスをメモ帳でつくります。 | \HKEY_LOCAL_MACHINE\SYSTEM\CurrentControlSet\Enum\[デバイスインスタンスパスでメモしたパス]\Device Parameters
※[]の入力不要です。またこのやり方は環境によってパスが変わっている可能性もあるので留意ください。 |
| 14 | ディレクトリ内のDevice Parametersまで遷移できたことを確認します。
その後、右枠内で右クリックし「新規」から「DWORD(32ビット)値」を選択します |
|
| 15 | 「新しい値 #1」が出現するので、F2ボタンなどを使い名前を「OverrideKeyboardType」に変えます。
その後、右クリックをし修正を選択します |
|
| 16 | 値のデータ欄を「7」と入力し、OKをおします |
|
| 17 | #14~16と同じ手順で「OverrideKeyboardSubtype」を追加し、値のデータを「2」にしてOKをおします |
|
| 18 | 右のように登録されれば、設定上は完了です |
|
| 19 | 再起動をかけます。 |
|
| 20 | 再起動後、メモ帳などで試し入力そしてみましょう |
内蔵キーボード→日本語入力 外付キーボード→US入力 ができれば、成功です! |
いかがでしたか?
この併用設定は、システムのキーボードレイアウトを一時的でも日本語に戻しちゃうと、やり直しになっちゃいます。また今後Windowsのアップデートによっても、できなくなってしまう可能性はあるそうです。2021年10月時点ではまだ使えています。
もし、英語をマスターし英語配列キーボードも使いこなせるようになったら、いうことないですね。私も英語力をあげるためにはスタディサプリを毎日30分、か必ず学習しています。ご興味あれば、このスタサプ日記も見ていただけると嬉しいです